Use these five handy and free tools and plugins for your SEO efforts to save time and become more efficient.
Are you looking for new ways to save time doing research and competitive analysis?
Then these five handy SEO tools and plugins – which are completely free to use – should help:
- Competitor research: Wayback Machine
- Data analysis: Copy Selected Links
- Design and layout: GoFullPage
- Research and data formatting: Docs Online Viewer
- Reformat content from an image: OneNote
1. Competitor research: Wayback Machine
The Internet Archive Wayback Machine is one of the most underrated free tools for SEO. Not only can you use it to view past versions of your own website, but you can also use it to view competitor changes.
There are probably hundreds of tools and approaches for competitive SEO analysis, like Fluxguard and Visualping. But the Wayback Machine is free and can be used on any site. And it can’t easily be blocked by a competitor’s firewall (yes, your competitor can block IPs coming through your company’s VPN).
You can view past versions of competitor pages to see what they’ve updated, tested and reverted, like:
- Design and layout elements
- Calls to action (CTAs)
- Content and headline changes
- Keyword focus
Web Archives also has extensions for all the major browsers that let you instantly view versions of any page you’re on.
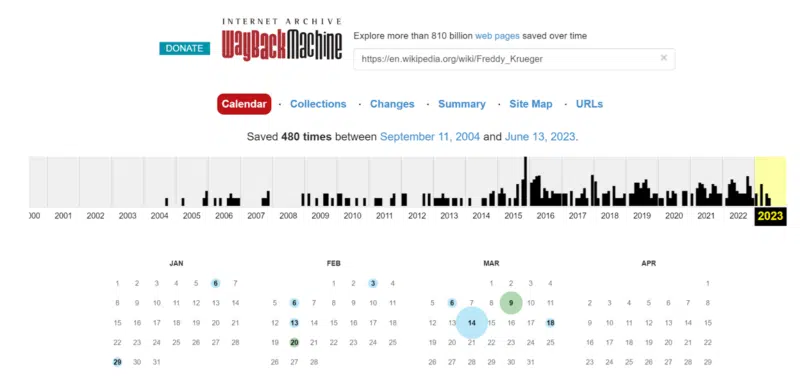
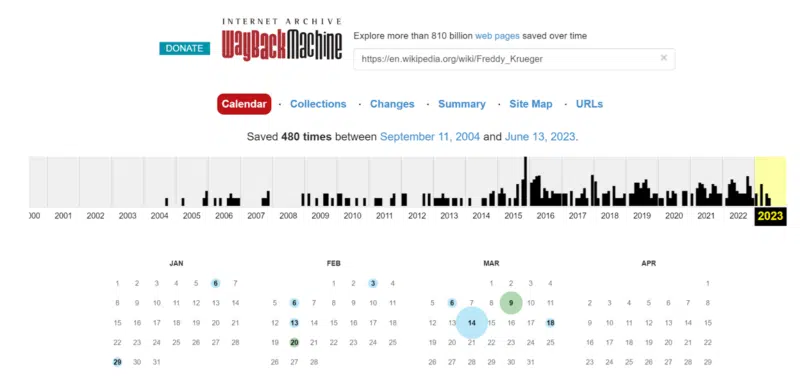
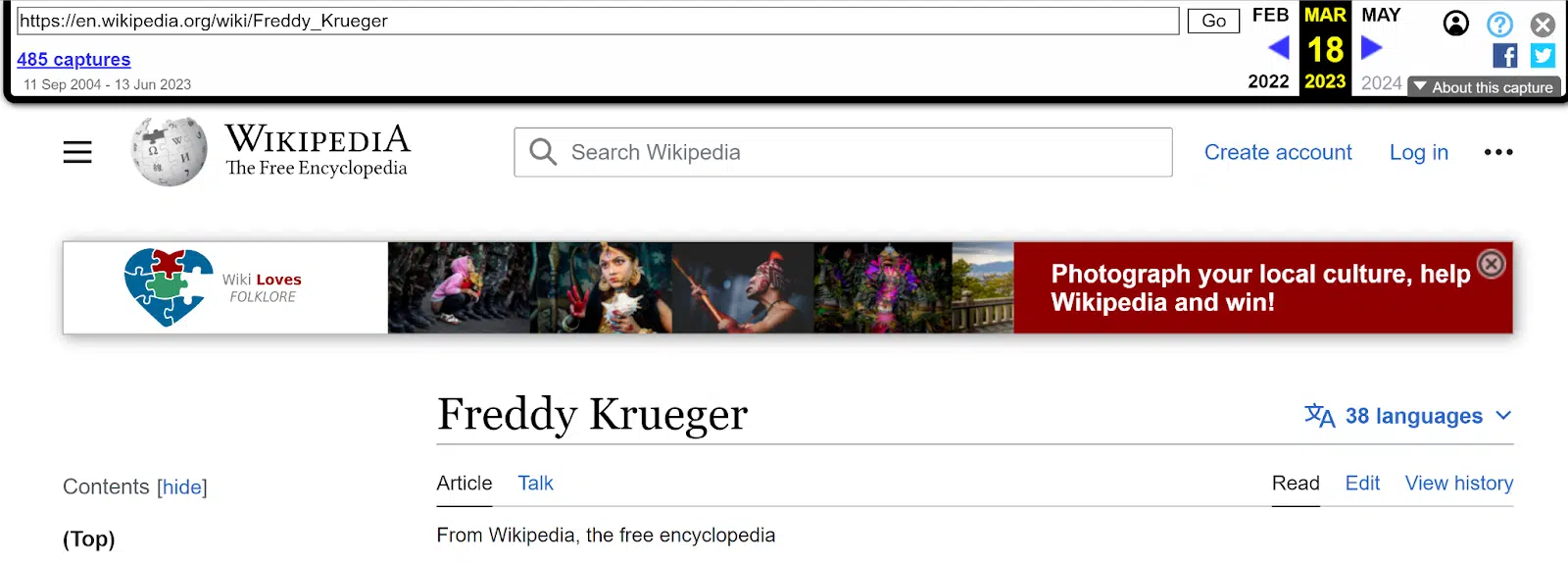
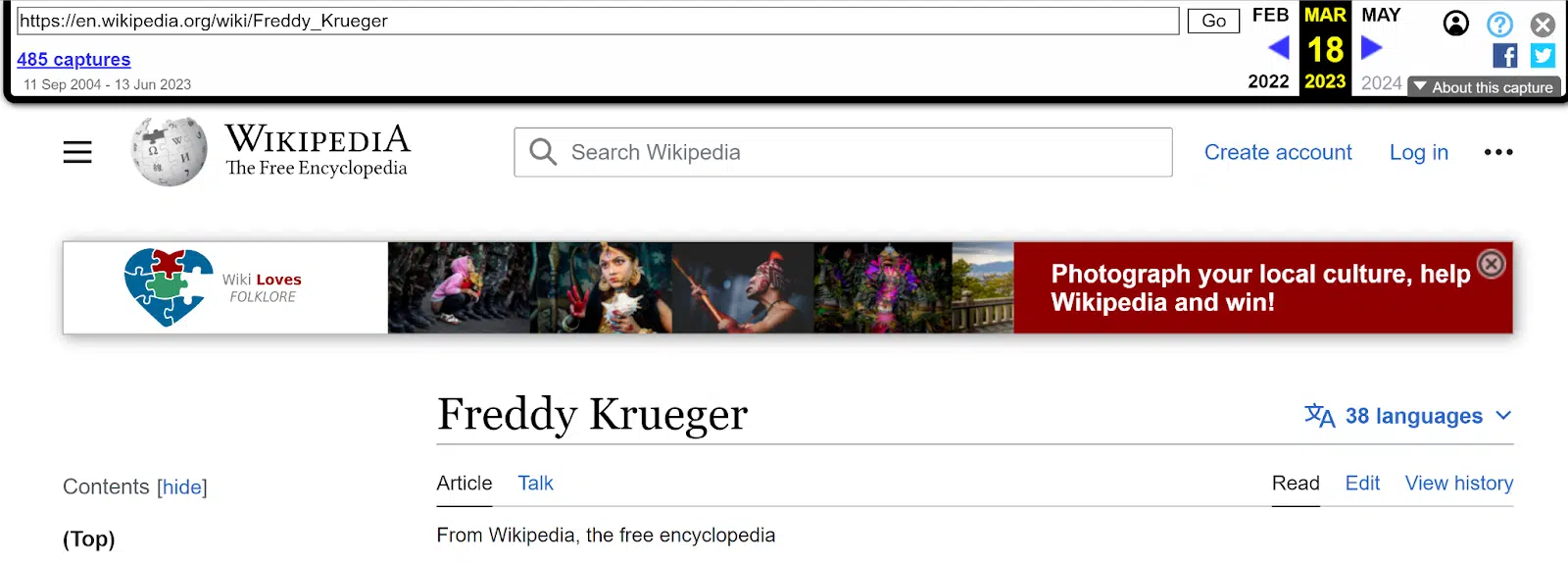
When to use it
- Spot and track trends over time, or come up with ideas to test on your own site.
- Use the Changes tab to see how much a page has changed over time. It can give you clues if competitors seem to update certain pages on a regular timeline.
- For sites that use a category or folder structure, the Sitemap tab lets you see a visual map of the structure of the site. This is especially useful for sites without an obvious or public sitemap.
- Share before and after screenshots if you can’t access previous versions of your page.
When you can’t use it
The Wayback Machine has one major downside: You can’t view a page that hasn’t been archived before.
The Wayback Machine doesn’t have a record of every webpage, though it does come pretty darn close.
The Archive claims it has 813 billion web pages in its collection. With an estimated 4.5 billion indexed webpages in existence, that’s about 18% of the whole internet.
Fortunately, you can add any page to the archive that you can view later. If you search for a URL and it’s not in the archive, click the option to save it to add it to the collection. But there won’t be historical data before that point.
Dig deeper. 5 ways to use the Wayback Machine for SEO
2. Data analysis: Copy Selected Links
Let’s say you have a list of linked article titles in a spreadsheet. But you need to add the actual URLs in a column too.
Instead of right-clicking and copying each URL into a new cell, you can use the Copy Selected Links extension for Chrome and Firefox.
Copy the linked text, then right-click and paste. Now you have a list of the URLs for the content you copied.
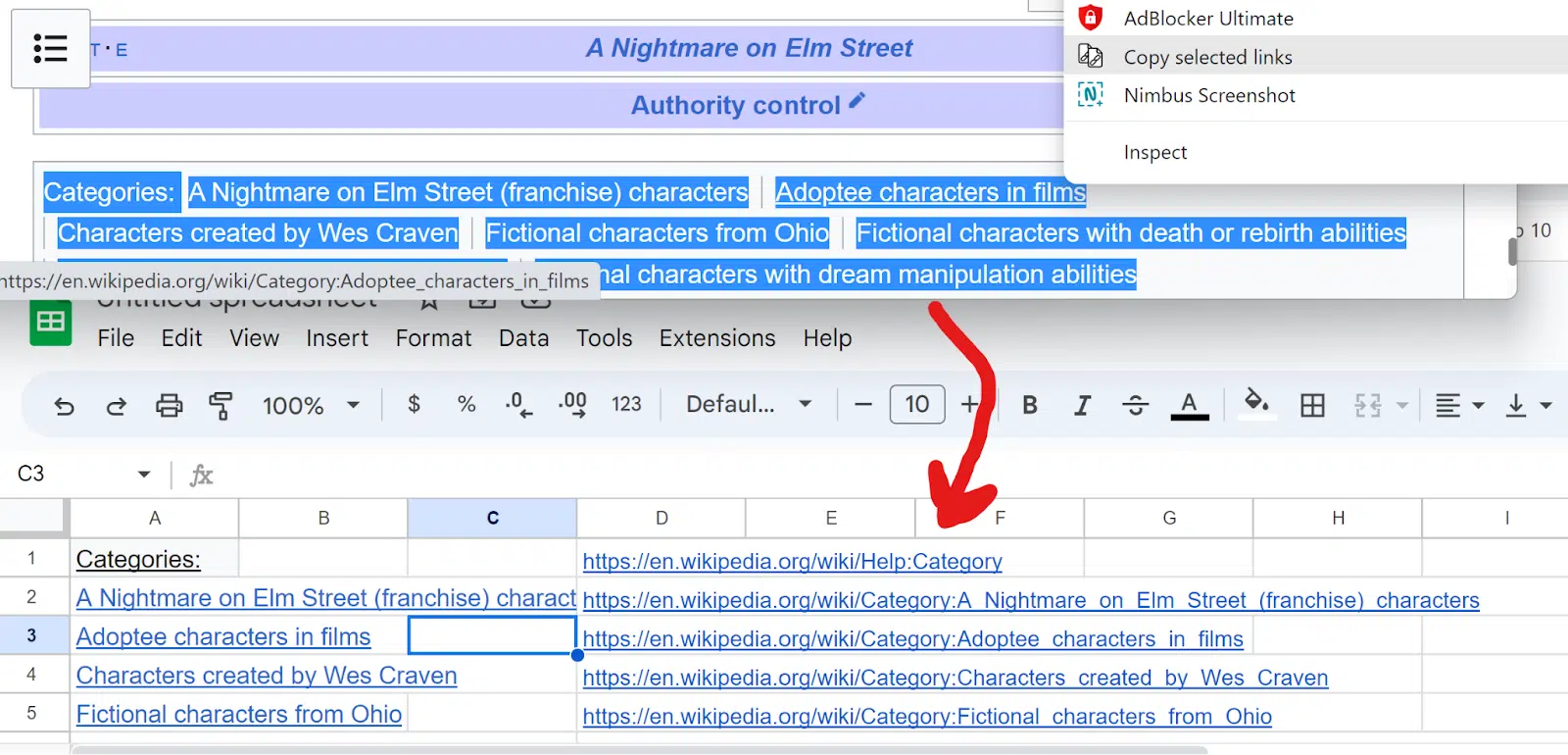
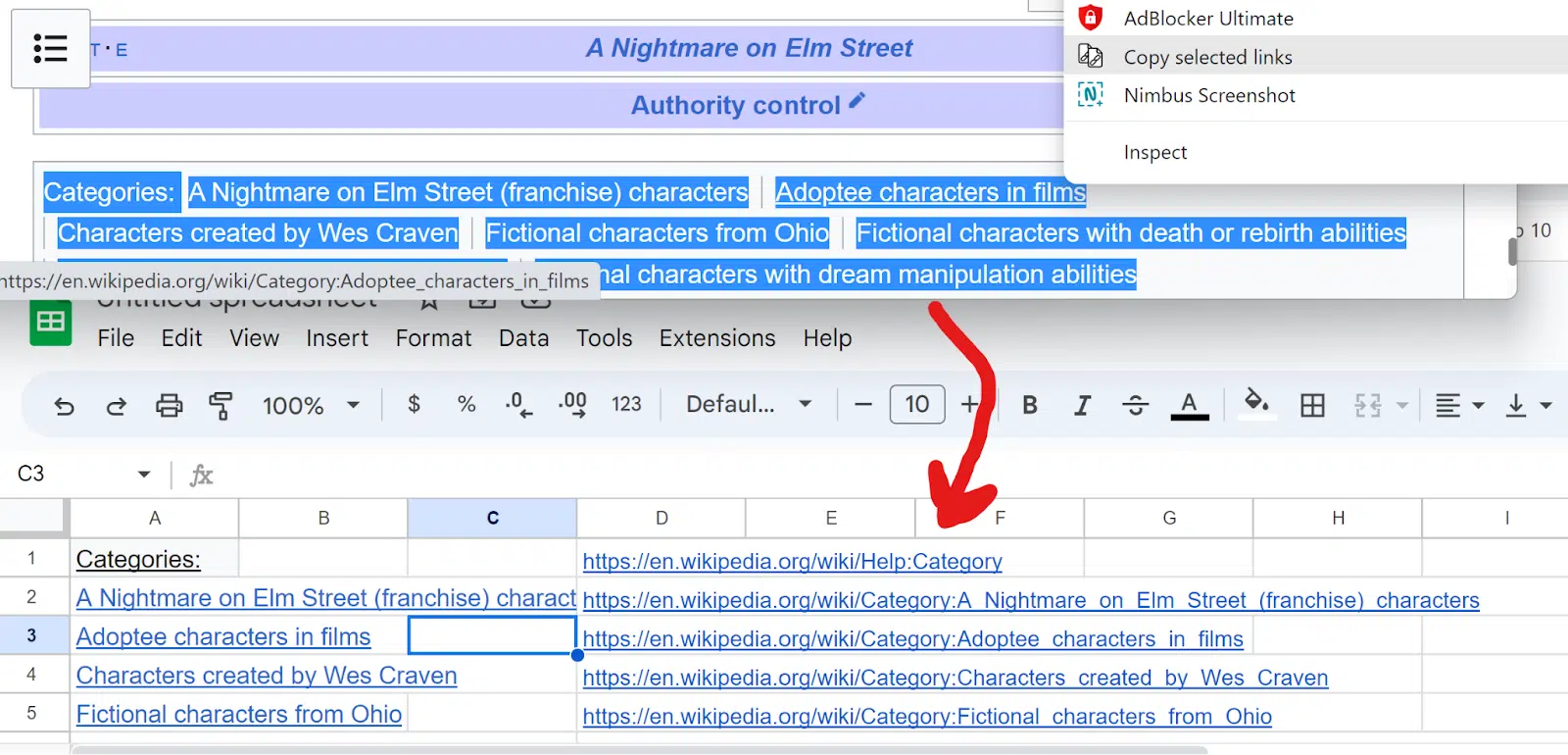
When to use it
If you’re making edits across many pages on your site, typically, you’d have to log into your CMS, open each page and then click Edit. Or you might search for each page in the CMS dashboard and click Edit on each one.
If you use a CMS like WordPress, you can often copy the list of pages straight from your CMS dashboard, along with the Edit links, into the same spreadsheet.
- Create a spreadsheet.
- In your CMS, select all the pages to edit and copy with Ctrl/Cmd + C.
- In your spreadsheet, paste the list of linked pages.
- Right-click the page titles and paste the live URLs in one column.
- Right-click the Edit links and paste in another column.
function getCookie(cname) {
let name = cname + “=”;
let decodedCookie = decodeURIComponent(document.cookie);
let ca = decodedCookie.split(‘;’);
for(let i = 0; i <ca.length; i++) {
let c = ca[i];
while (c.charAt(0) == ' ') {
c = c.substring(1);
}
if (c.indexOf(name) == 0) {
return c.substring(name.length, c.length);
}
}
return "";
}
document.getElementById('munchkinCookieInline').value = getCookie('_mkto_trk');
3. Design and layout: GoFullPage
Now you have a spreadsheet with a list of the page links and edit links. You can right-click and open all the Edit links in new tabs instead of opening each page individually.
GoFullPage is a Chrome browser extension that lets you take a screenshot of an entire page at once.
You can take a picture of an entire page on desktop and mobile without needing to scroll and take multiple screenshots.
Save your screenshot as a PDF or PNG, or mark up your image with notes before you save it or share it.
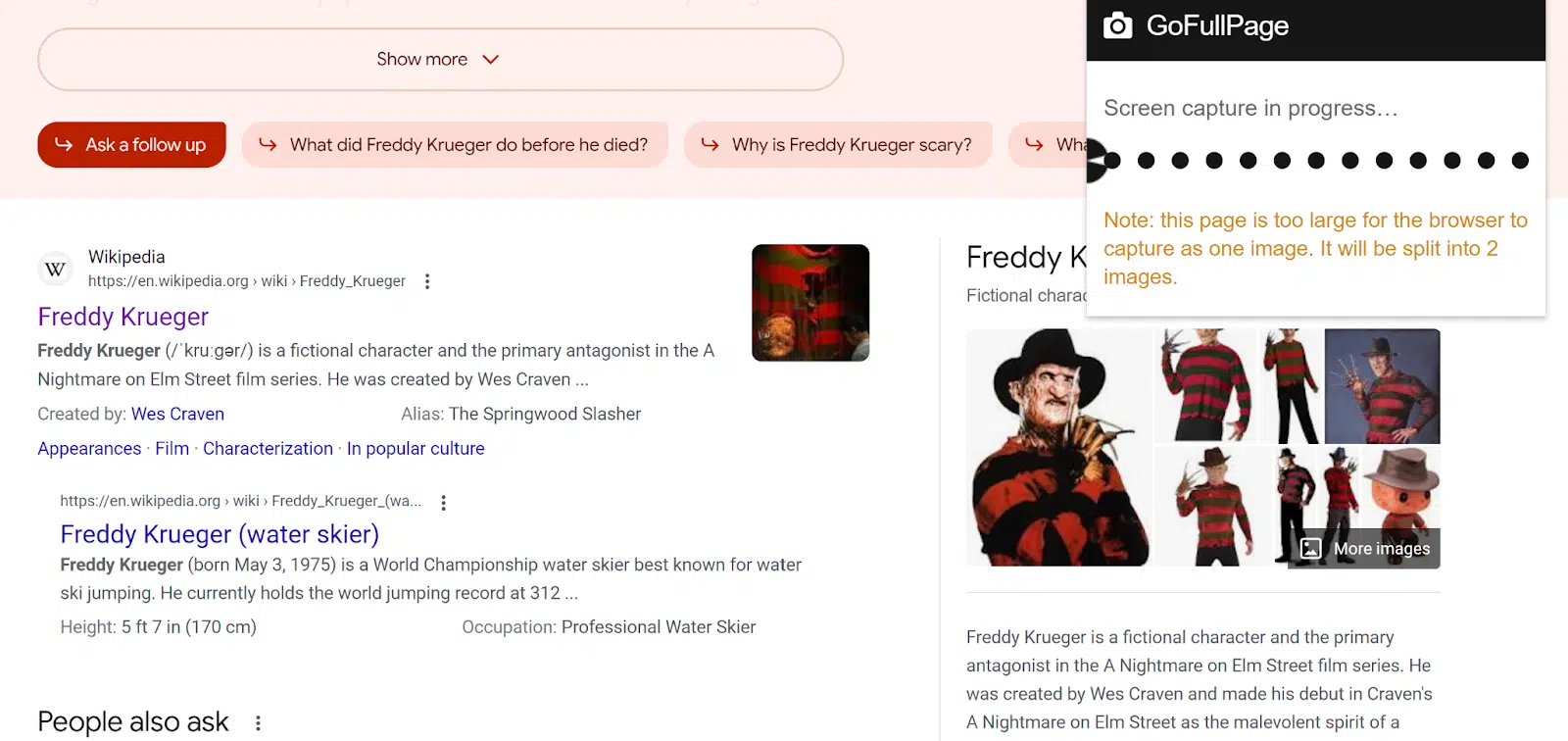
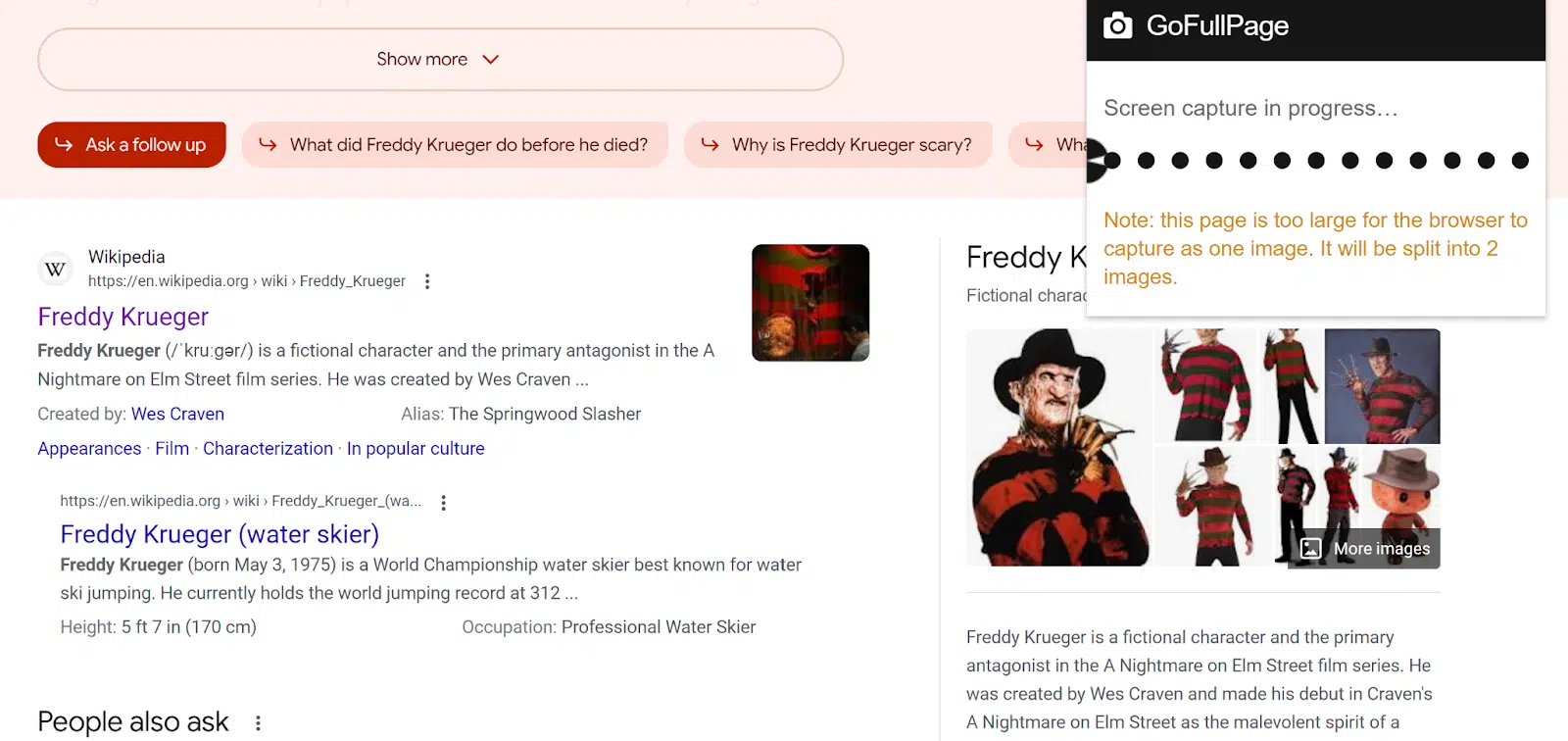
When to use it
- Save search results for specific keywords to see how the SERP changes over time.
- Compare SERP results side-by-side for users in different locations or using different devices.
- Share before and after screenshots of page changes.
- User test different versions of the same page without the need for a designer.
4. Research and data formatting: Docs Online Viewer
Doing an advanced web search for filetype:pdf is enormously helpful for finding specific data types, like sample files and reports.
But some sites require you to download the PDF instead of letting you view it directly in your browser. You can always open a PDF in Chrome from your Privacy and Security settings. But this isn’t foolproof.
Docs Online Viewer, a Chrome or Firefox browser extension, puts a linked cloud icon next to any PDF. Click it to view the PDF in your browser.
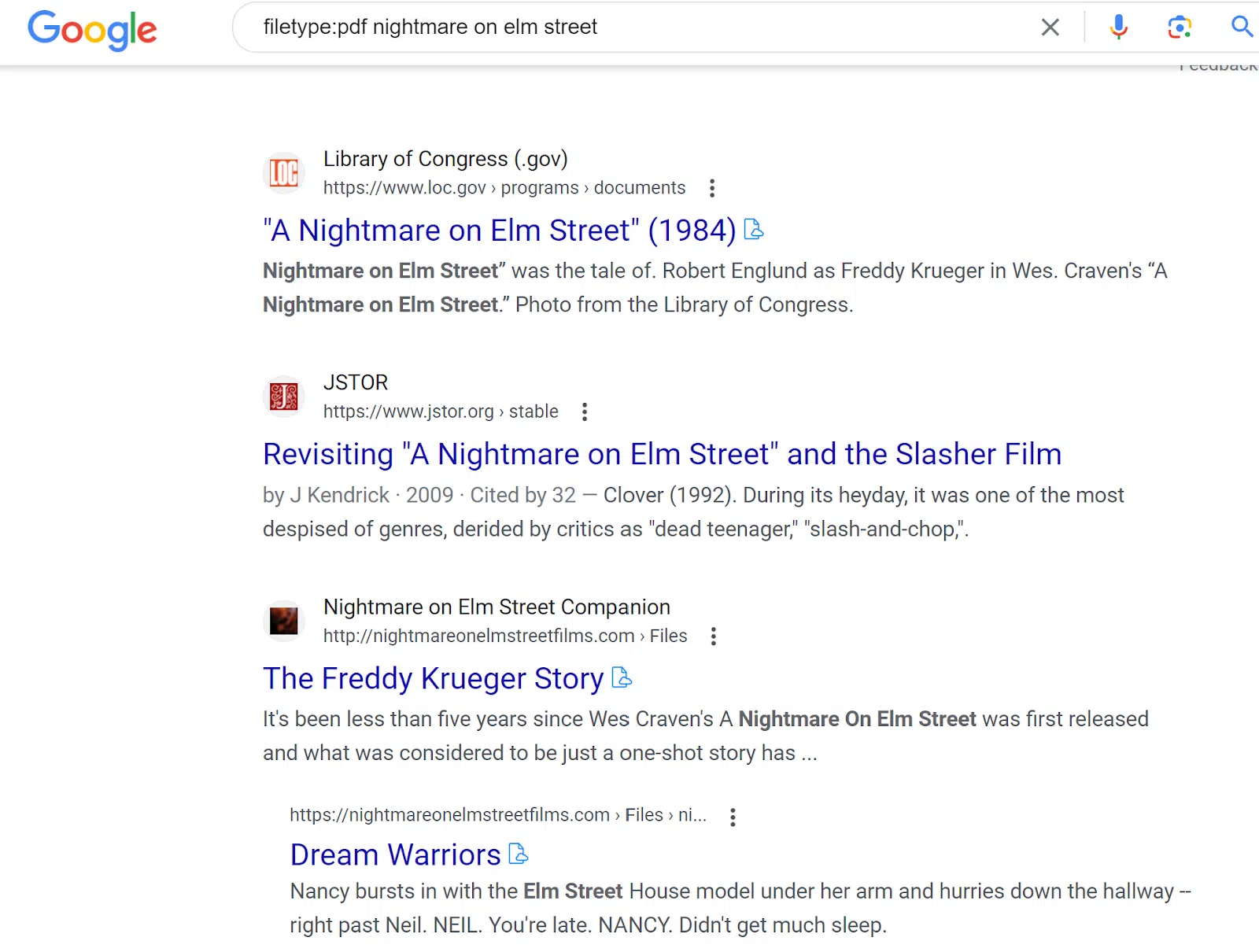
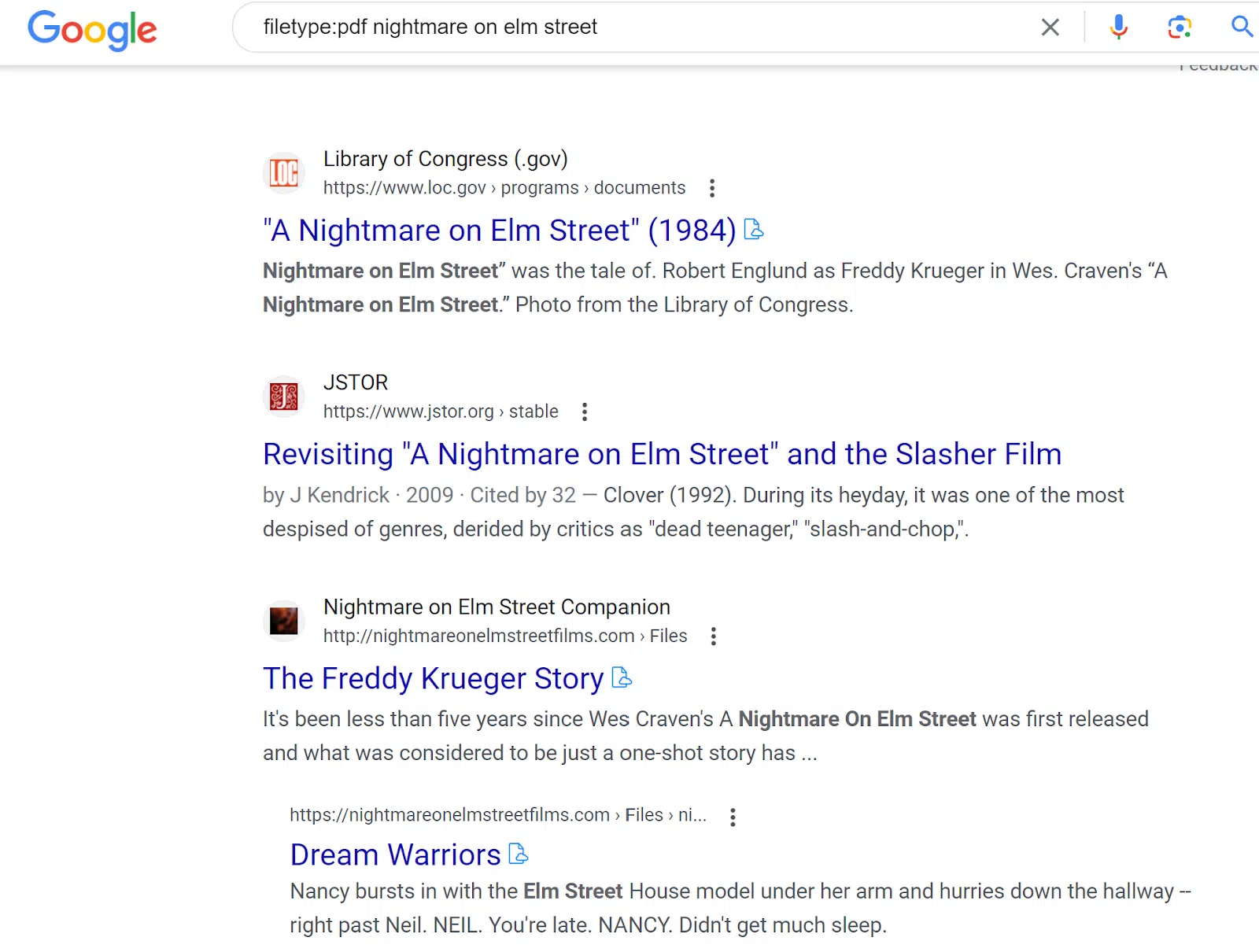
When to use it
- The obvious use case is so you never have to download a PDF first before you find out if the PDF is useful.
- Sometimes this plugin lets you view a PDF that’s behind an email signup button – without giving away your email address.
- Viewing the PDF in your browser also means you can combine this with other extensions, too. Use this plugin with Copy Selected Links to copy all the URLs in a database of links, for example.
5. Reformat content from an image: OneNote
OneNote is a go-to program for organizing notes and your work life. It also has a lesser-known feature: copying text from images.
- Copy any image into a OneNote page.
- Right-click on the image.
- Select Copy Text from Picture.
- Paste it into your Note with Ctrl/Cmd + V or right-click + paste.
It’s not perfect at copying text by any means. But for images that are structured around copy, it can be up to 80% accurate.
You’ll often need to check certain letters and numbers manually. OneNote might mix up a 1 and an L, for example.
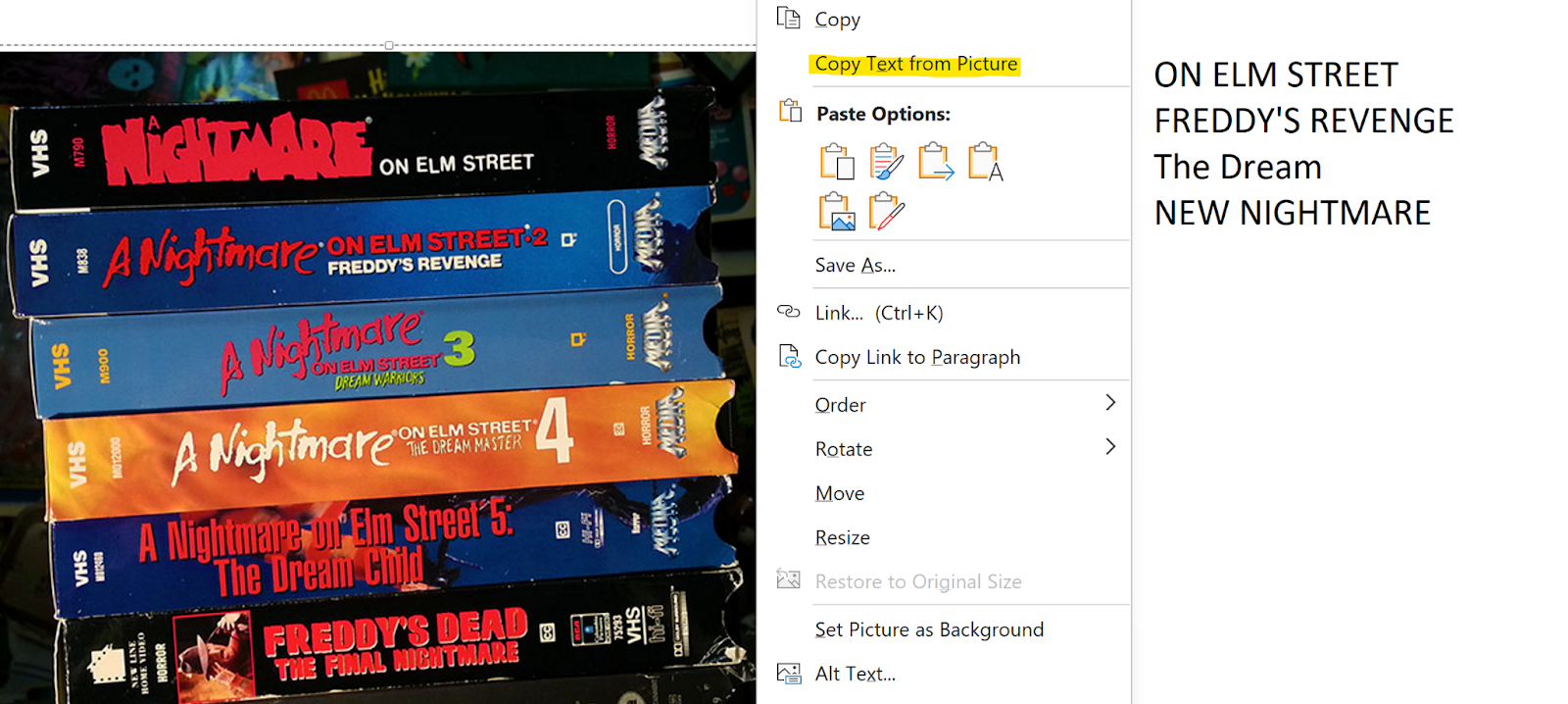
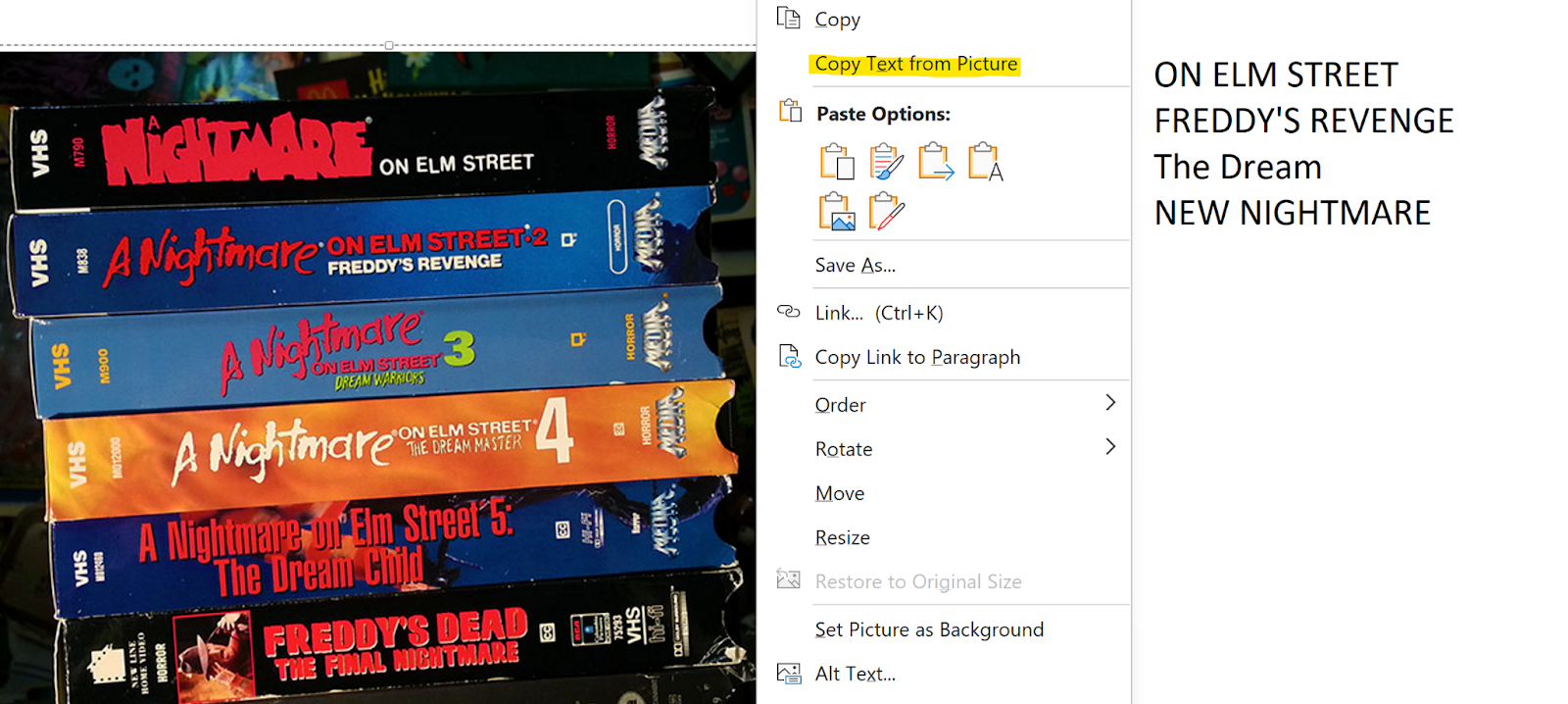
When to use it
This is helpful for pulling out content from an image so you can analyze the data or turn it into on-page content.
Google can’t read content from images like it reads on-page copy, even if it does have proper alt text. Neither can screen readers.
Whenever you have an image on a page, it’s useful to include the same info from the image in another, more readable format. Use this tool to take a diagram and turn it into copy, or include both an image of a table and an HTML table on your page.
The image-to-text feature is available with free or premium versions of OneNote. OneNote is available for both PC and Mac.
Get the most out of your SEO tools
To get the most out of your SEO tools, share the best tools and tips you’ve found with your team, clients and peers.
SEOs love to try new things, so try new tools and feature whenever you can, then spread your wealth of knowledge to others.
Opinions expressed in this article are those of the guest author and not necessarily Search Engine Land. Staff authors are listed here.
Related stories
New on Search Engine Land
@media screen and (min-width: 800px) {
#div-gpt-ad-3191538-7 {
display: flex !important;
justify-content: center !important;
align-items: center !important;
min-width:770px;
min-height:260px;
}
}
@media screen and (min-width: 1279px) {
#div-gpt-ad-3191538-7 {
display: flex !important;
justify-content: center !important;
align-items: center !important;
min-width:800px!important;
min-height:440px!important;
}
}
googletag.cmd.push(function() { googletag.display(‘div-gpt-ad-3191538-7’); });
–>
Original Source: 5 free SEO tools and plugins to try